You can spend hours tinkering with little system adjustments in
the registry and ini files trying to get the most speed and performance out of
Windows. While all the tinkering can make a small difference, you get 80%
improvement with only 20% of the effort. It is better to do the simple stuff
first before trying any of the nitty gritty. Also, once you start tinkering in
the registry, there is a chance you will actually slow things down, or even
worse.
The slowest part to any PC (except for the user) is the hard
drive. It is orders of magnitude slower than the Memory or CPU. So it makes
sense to spend a few minutes configuring Windows to make best use of your hard
drive.
The following procedures work on all versions of Windows from
95/98/ME to NT/2000/XP, with a few XP specific ones at the end.
Disk Errors
Something that is often
overlooked, even by IT professionals, is to make sure your disks have got no
errors on them. Crashing programs, power interruptions and even the infamous
computer gremlins that all computers house, eventually create errors on your
hard drives.
Make sure you run the disk checking program every so often. Select
all the available options for checking, do this for each of your hard drives
(i.e.. c: d: ...). You may need to reboot your computer for it to complete the
check at boot time.
You can find this program by double clicking My Computer, right click your hard drive, and select
Tools from the dialog box.
The Paging File
The paging file (also called: Windows swap file or virtual memory
file) is a system file that
Windows uses when it runs out of actual RAM. Windows, by default, configures
itself to control it's own paging file. This is not the most efficient method,
as Windows will continually increase and decrease the size of the paging file,
thus causing long, slow disk accesses and fragmenting the file. If you find your
computer trashing the hard drive quite often, this is a sign of bad virtual file
management (it can also be a sign that you don't have enough RAM, the more the
better, always!).
It is much better to define your own paging file size. To do
this, right click My Computer, select Properties -> Advanced -> Performance Settings ->
Advanced -> Virtual Memory, Change. (Slightly different depending on
which version of Windows you have)
You should see a box similar to the one shown here. Select to use
a custom size and set the Minimum and Maximum sizes to be the
same. A good size is about double how much RAM you have, or about half again
what Windows recommends.
You will may get a message that this is not recommended, click
Yes, and a reboot will most likely be needed.
Boot Menu
After this change, if while using your computer, it complains that
it is running low on virtual memory, you can increase the values you set. If you
have XP or 2000, open up all the big programs you use at once. Then bring up
task manager ([CTRL] + [ALT] + [DEL]), click
the Performance tab, now check the Commit Charge
Peak , if it is getting close to the Commit Charge Limit, then you
need to increase your paging file size.
Temporary File
Cleanup
Programs and Windows
use a folder for their temporary files. Not all of the programs clean up
properly after they are done. So after a while your temp folder gets full
of left over files. There can easily be over 100 MB of files in there that serve
no purpose. To clear these out, Click Start -> Run ->
type %temp% -> OK.
In the window that appears, select everything and press [Shift]
+ [Delete] keys together. Shift stops the files going into the recycling
bin.
IE Cleanup
If you use Internet Explorer to browse the web, it is probably
using up way too much space for it's temporary cache. The default value is
always too high. I suggest 10 MB as it's cache size. You find this in Internet
Explorer Tools -> Internet Options -> General ->
Temporary Internet Files, Settings...
Defragmenting Your
Drive
The next thing you can do is make sure your hard
drive is properly defragmented. (Is your disk defragmenter broken?
How to fix). File fragmentation occurs
continuously while using your computer. What it means is that the files are not
in one piece, they are split up and spread around your hard drive, thus when you
go to read them, it takes longer to find all those pieces, than if the file was
all in one place.
The built in Windows defrag program works well. You should run the
defragmentation routine about once a month, or more if you use your computer
heavily. The problem with the built in defragmenter is that it will not defragment
system files that are open, like the paging file.
Sysinternals makes a program that defrags the system files at
boot time, download from
here. Unzip the program somewhere, then run it and set to
defrag at next boot. This will defragment your paging file and other system
files at boot time, before they are opened by Windows XP.
PassMark Fragger is software tool that lets you fragment or defragment existing files in a controlled environment using user-selected settings and is available for XP, Vista, Win7, Windows 8, Server 2003 and Server 2008. Free for personal use download here.
Hard Drive
Temperature
Now that we have your hard
drive purring away nicely, you may want to check how hot it is getting.
DiskAlarm makes a
program that monitors your hard drive temperatures. This is totally dependant on
your hardware being able to provide this information. You can download a free
program that checks your temperature and produced a dialog as shown above. It
does nothing else, if you want it to continuously monitor the temperature and
give alarms etc, you need to buy the full version.
Most desktop Hard Drives are rated to about 57c working
temperature, so if your hard drive is over this, you need to do some work on
your system cooling.
SMART Hard Drive Meters
S.M.A.R.T. (Self-Monitoring, Analysis and Reporting Technology; often written as SMART) is a monitoring system for computer hard disk drives to detect and report on various indicators of reliability, in the hope of anticipating failures. Download a free for personal use PassMark DiskCheckup ™ utility here.
CPU Temperature
Another issue if you hard drives are failing or you computer is freezing allot and hanging with the blue screen of death is internal temperature of the computer. Many times I have seen clients computers clogged and filthy dirty with dust. This free
utility might be able to help.
Essential Updates
Do make sure you keep your computer up to date using
Windows Update, new
exploits occur all the time, and there is always someone in the big bad world
wanting to cause you a little grief, if you do not have Service Pack 1 on your
XP machine yet, check out my
XP exploit page
for an example of what can be done.
Windows XP
Specifics
The above tips apply to all versions of Windows, following are a
few tips for XP only.
System Restore
Microsoft has included a feature in XP that takes periodic
snapshots of your essential system files and configuration. The theory is, if
you have a problem, you can restore your system to a previous state. Sounds
nice, it even works, but the problem is that Windows uses huge amounts of
your hard drive to save restore information from the day dot.
Even on it's lowest setting it is still using 200 MB, which gives
me about 10 days worth of restore points, more than enough for me.
You can set it to whatever you feel most comfortable with, just
pull the slider and find a point you like for safety and disk usage.
To set this right click My Computer
-> Properties -> System Restore -> Select a Drive,
Settings...
Adjust each of your hard drive to suit. Your system drive will have a much higher usage on minimum than
your other hard drives, because of all the system files on it.
ClearType
XP includes ClearType. This is a method of
sharpening up text on your LCD monitor, by using the different colours on the
screen separately. It works like magic, makes the screen much easier to look at.
Even though it works because of the physical layout of an LCD screen, you may
like the look of it on a standard CRT monitor too.
To enable, right click your desktop
-> Properties -> Appearance -> Effects... and enable the
smooth edges of screen fonts box, use Cleartype
To get the best out of ClearType, you have to fine tune it, you
cannot do this from Windows itself, but only online on Microsoft's web site
here. Go
through the tuning wizard and select what looks best for you. I selected the
bottom left option.
If you have come up through the various Windows 9X OS's, you may
wonder what happened to the boot time recovery options, I know I did. This is
where Windows used to say Press F8 for Advanced Recovery Options. This
option is still there, but it only shows for a small amount of time (too small
to display on a lot of computers), if you need it, press F8 just before the first black Windows XP boot screen.
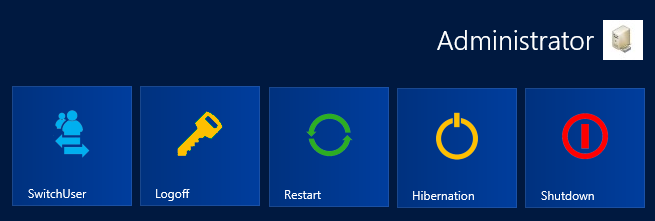
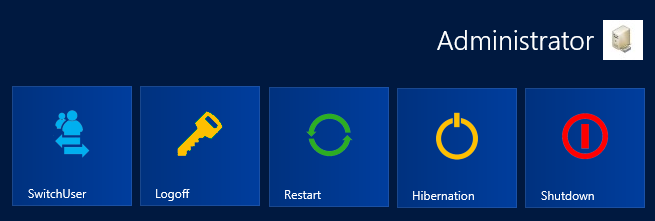
 Tired of the old icons that have not been change since Windows 95, upgrade to modern Metro styled icons.
Tired of the old icons that have not been change since Windows 95, upgrade to modern Metro styled icons.




.svg.png)


