Microsoft IE
Microsoft describes "InPrivate Browsing" mode as;
"When checking e-mail at an Internet café or shopping for a gift on a family PC, you don't want to leave any trace of specific web browsing activity. InPrivate Browsing in Internet Explorer 8 helps prevent your browsing history, temporary Internet files, form data, cookies, and usernames and passwords from being retained by the browser, leaving no evidence of your browsing or search history
This however, isn't strictly true. Sure, you can delete the history, cookies and even Temporary Internet Files, but what Microsoft has NOT told you is that just like regular mode, EVERY website you visit, whether in "InPrivate" browsing mode or not - is recorded in the index.dat files.
Windows 7 index.dat locations
C:\Users\
C:\Users\
C:\Users\
C:\Users\
C:\Users\
C:\Users\
C:\Users\
C:\Users\
C:\Users\
C:\Users\
Update Apr 19 2017 Microsoft Edge
The forensic examination of most web browsers has proven that they don't have a provision for storing the details of privately browsed web sessions. Private browsing is provided for a purpose, i.e. privately browsing the web, which is being delivered.
The forensic examination of most web browsers has proven that they don't have a provision for storing the details of privately browsed web sessions. Private browsing is provided for a purpose, i.e. privately browsing the web, which is being delivered.
However, in the case of Microsoft Edge even the private browsing isn't as private as it seems. Previous investigations of the browser have resulted in revealing that websites visited in private mode are also stored in the browser’s WebCache file.
\Users\user_name\AppData\Local\Microsoft\Windows\WebCache
Google Chrome
Google Chrome stores history, bookmarks, saved password, thumbnails,etc at "
[Username]\Local Settings\Application Data\Google\Chrome\User Data".
So you can wipe out all browsing traces by deleting this folder.
A new window will open with the  icon in the corner. You can continue browsing as normal in the other window.
icon in the corner. You can continue browsing as normal in the other window.
 icon in the corner. You can continue browsing as normal in the other window.
icon in the corner. You can continue browsing as normal in the other window.You can also use the keyboard shortcuts Ctrl+Shift+N (Windows, Linux, and Chrome OS) and ?-Shift-N (Mac) to open an incognito window.
Browsing in incognito mode only keeps Google Chrome from storing information about the websites you've visited. The websites you visit may still have records of your visit. Any files saved to your computer will still remain on your computer.For example, if you sign into your Google Account on http://www.google.com while in incognito mode, your subsequent web searches are recorded in your Google Web History. In this case, to prevent your searches from being stored in your Google Account, you'll need to pause your Google Web History tracking.
Update Apr 19 2017
It's gotten very complicated stop your Google Web History Online, because now there are many more options to review.
Stopping your Google Web History Online will apply to normal Google Chrome sessions and Incognito sessions. There are no distinguishing between the two in the preferences.
Step 1
This is your starting point, review all the privacy controls
https://support.google.com/accounts/topic/7188674?hl=en&ref_topic=6152259
Step 2
For Stopping Online Web Search History choose
Delete searches & other activity from your account
using https://support.google.com/accounts/answer/465?hl=en&ref_topic=7188674
Goto Stop Saving Activity in middle of page
Choose Activity controls link
Step 3
Review this page "Activity Controls" and use slider to the right to pause you Browsing History.Step 4
Review this for all of your platforms.
Go Back to previous page and scroll to bottom.
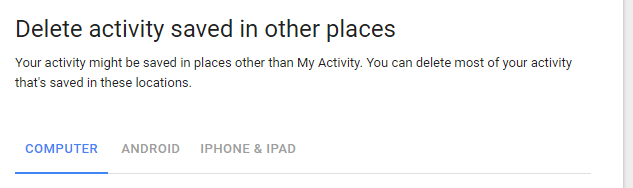
Step 5
Repeat these steps for all platforms
Step 6
Review all privacy setting at Google.

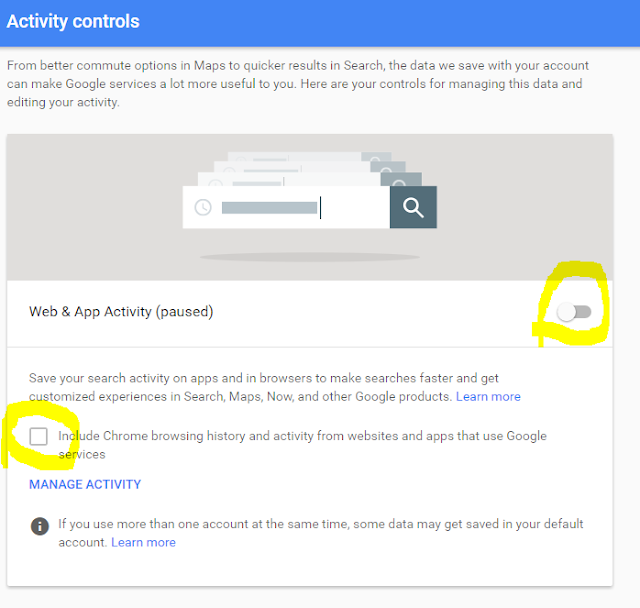
No comments:
Post a Comment