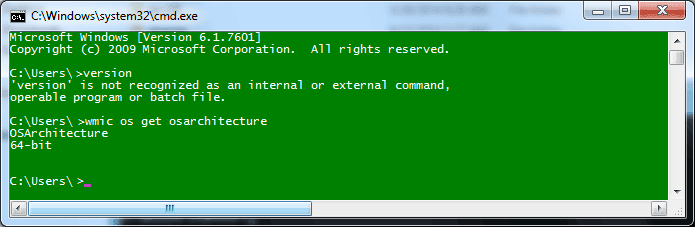This utility is designed for Professional Presenter, Speakers and Instructors and Online Course-ware Developers (Mooks) to get quick access to common tools they use.
This tool installs a "Presentation Apps" Context-Menu accessible from you Windows Desktop that contains the following handy shortcuts too;
This tool installs a "Presentation Apps" Context-Menu accessible from you Windows Desktop that contains the following handy shortcuts too;
- Calculator
- Control Panel Properties to Mouse, Sound, and Display (to extend it)
- Magnifier (to zoom in on parts of the screen, during presentation)
- Snipping Tool (create presentation, capture portions of screen)
- Problem Steps Recorder - annotate full screen captures
- Screen Recorder - Record screen into a movie using free Microsoft Expression Encoder 4 Screen Capture - you must first install Microsoft Expression Encoder 4 with Service Pack 1 (SP2) free version records 10 mins at a time.
- Window Media Player (play audio and video files)
- Wordpad (quick annotations)
This utility has the following features;
Download file for Windows 7 (64-bit) and unzip PresentationAppsWin7.zip.
Download file for Windows 8+ (64-bit) and unzip PresentationAppsWin8.zip.
Simply, right-click onPresentationAppsWin(7or8).inf and click Install.
Confirm UAC Installation (click yes).
Done.
- works Windows 7,8, 8.1, Server 2012, 2012 R2 but only 64-bit version
- adds link to Microsoft Expression Encoder 4 Screen Capture (must be installed)
- comes with proper uninstaller located in
"Add or Remove Programs" oopsPrograms and Features
Prerequisite (kinda)
Download and Install Microsoft Expression Encoder 4 with Service Pack 1 (SP1)
It's free from Microsoft and works on Windows 7,8,8.1, 2012, 2012 R2, with one caveat; the free version records only 10 mins at a time. But it contains no malware, viruses, or bloatware (OpenCola, Conduit).
NOTE: If you don't install the Screen Recorder link will simply not work.
It's free from Microsoft and works on Windows 7,8,8.1, 2012, 2012 R2, with one caveat; the free version records only 10 mins at a time. But it contains no malware, viruses, or bloatware (OpenCola, Conduit).
NOTE: If you don't install the Screen Recorder link will simply not work.
Install
Download file for Windows 7 (64-bit) and unzip PresentationAppsWin7.zip.
Download file for Windows 8+ (64-bit) and unzip PresentationAppsWin8.zip.
Simply, right-click onPresentationAppsWin(7or8).inf and click Install.
Confirm UAC Installation (click yes).
Done.
Confirm Install
To test this now right-click on the Desktop and you see the new context menu "Presentation Apps" option!
To test this now right-click on the Desktop and you see the new context menu "Presentation Apps" option!
Uninstall
The great thing about this inf file, is it creates a uninstall option.
Goto Programs and Features, and double-click "Desktop Presentation Apps Context-Menu..." to uninstall.
The great thing about this inf file, is it creates a uninstall option.
Goto Programs and Features, and double-click "Desktop Presentation Apps Context-Menu..." to uninstall.
To remove this blog page (only) IE tab on start-up follow http://windows.microsoft.com/en-us/internet-explorer/change-home-page#ie=ie-11. I couldn't remove this key in the registry using inf.