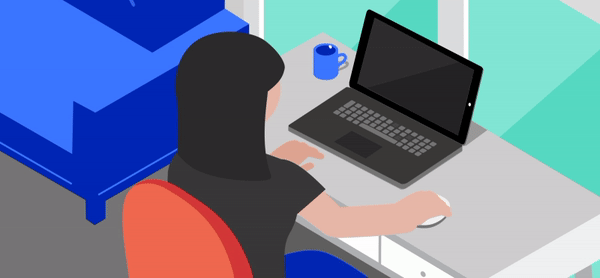BuddyPress Default Drop-Down ListBox Fix
I found the having a default value as "----" as the 1st value from drop-down list-boxes in BuddyPress 2.8.0 very annoying. If this is a required field, then "----" is not a valid value?
 |
| Red X indicates default value |
Download, back-up and edit this file class-bp-xprofile-field-type-selectbox.php located in
public_html/wp-content/plugins/buddypress/bp-xprofile/classes
Change the one line in this file to this;
$html = ''; //
Here's the code block and highlighted line is how to change it. Not, next update to BuddyPress will blow this away so back it up.
/** * Output the edit field options HTML for this field type. * * BuddyPress considers a field's "options" to be, for example, the items in a selectbox. * These are stored separately in the database, and their templating is handled separately. * * This templating is separate from {@link BP_XProfile_Field_Type::edit_field_html()} because * it's also used in the wp-admin screens when creating new fields, and for backwards compatibility. * * Must be used inside the {@link bp_profile_fields()} template loop. * * @since 2.0.0 * * @param array $args Optional. The arguments passed to {@link bp_the_profile_field_options()}. */ public function edit_field_options_html( array $args = array() ) { $original_option_values = maybe_unserialize( BP_XProfile_ProfileData::get_value_byid( $this->field_obj->id, $args['user_id'] ) ); $options = $this->field_obj->get_children(); $html = ''; // '<option value="">' . /* translators: no option picked in select box */ esc_html__( '----', 'buddypress' ) . '</option>'; if ( empty( $original_option_values ) && !empty( $_POST['field_' . $this->field_obj->id] ) ) { $original_option_values = sanitize_text_field( $_POST['field_' . $this->field_obj->id] ); } $option_values = ( $original_option_values ) ? (array) $original_option_values : array(); for ( $k = 0, $count = count( $options ); $k < $count; ++$k ) { $selected = ''; // Check for updated posted values, but errors preventing them from // being saved first time. foreach( $option_values as $i => $option_value ) { if ( isset( $_POST['field_' . $this->field_obj->id] ) && $_POST['field_' . $this->field_obj->id] != $option_value ) { if ( ! empty( $_POST['field_' . $this->field_obj->id] ) ) { $option_values[$i] = sanitize_text_field( $_POST['field_' . $this->field_obj->id] ); } } } // Run the allowed option name through the before_save filter, so // we'll be sure to get a match. $allowed_options = xprofile_sanitize_data_value_before_save( $options[$k]->name, false, false ); // First, check to see whether the user-entered value matches. if ( in_array( $allowed_options, $option_values ) ) { $selected = ' selected="selected"'; } // Then, if the user has not provided a value, check for defaults. if ( ! is_array( $original_option_values ) && empty( $option_values ) && $options[$k]->is_default_option ) { $selected = ' selected="selected"'; } /** * Filters the HTML output for options in a select input. * * @since 1.1.0 * * @param string $value Option tag for current value being rendered. * @param object $value Current option being rendered for. * @param int $id ID of the field object being rendered. * @param string $selected Current selected value. * @param string $k Current index in the foreach loop. */ $html .= apply_filters( 'bp_get_the_profile_field_options_select', '<option' . $selected . ' value="' . esc_attr( stripslashes( $options[$k]->name ) ) . '">' . esc_html( stripslashes( $options[$k]->name ) ) . '</option>', $options[$k], $this->field_obj->id, $selected, $k ); } echo $html; } ?>